WordPress podobno nie sprawia problemów, ale dmuchając na zimne - kopię strony www należy wykonać jeśli zależy nam na bezpieczeństwie naszych danych.
Akeeba Backup to narzędzie które powstało jako komponent dla joomla i doczekało się wielu poprawek zanim powstała wersja dla WordPress. I bardzo dobrze bo to dobre narzędzie. Istnieje ono w dwóch wersjach płatnej i bezpłatnej która ma pewne ograniczenia, jednak brak niektórych funkcji nie boli dopóki nie korzystamy przez pewien czas z wersji płatnej.
Ok świeża wersja strony www Lublin na WordPress zainstalowana. Dane demo których nie żal posłużą do prezentacji jak nie stracić tego co warto zachować.
1. Zaczynamy od kokpitu, prawie całkiem pustego
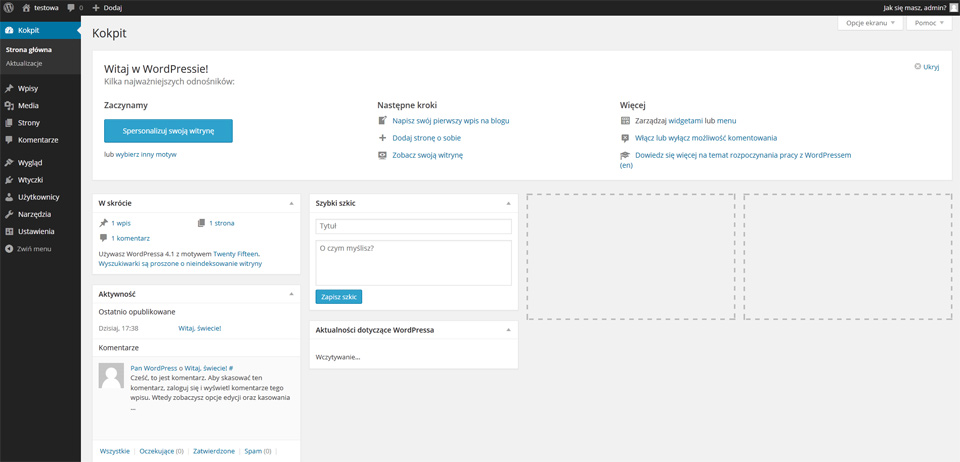
2. Z lewej strony klikamy "Wtyczki" i "Dodaj nową"
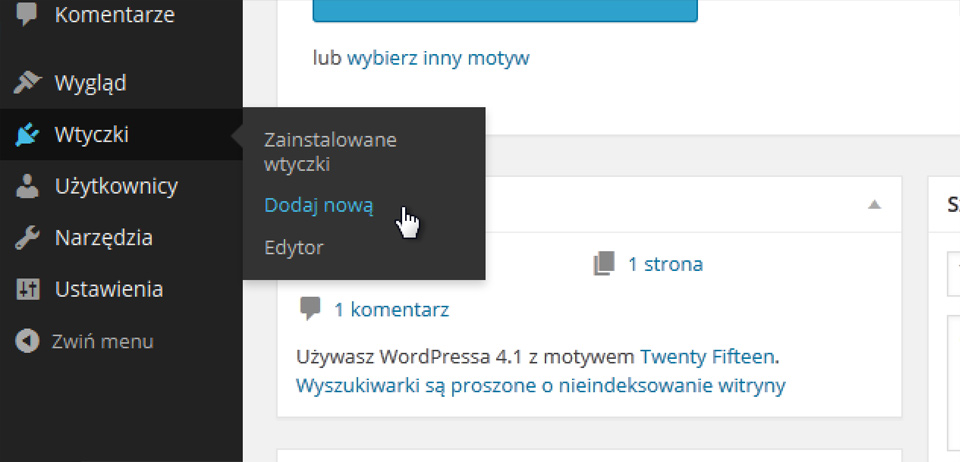
3. Pojawia się panel "Dodaj wtyczki" - Akeeba Backup którą chcę zainstalować nie ma wśród proponowanych wtyczek... Z prawej strony na górze mamy wyszukiwarkę wtyczek dla WordPress
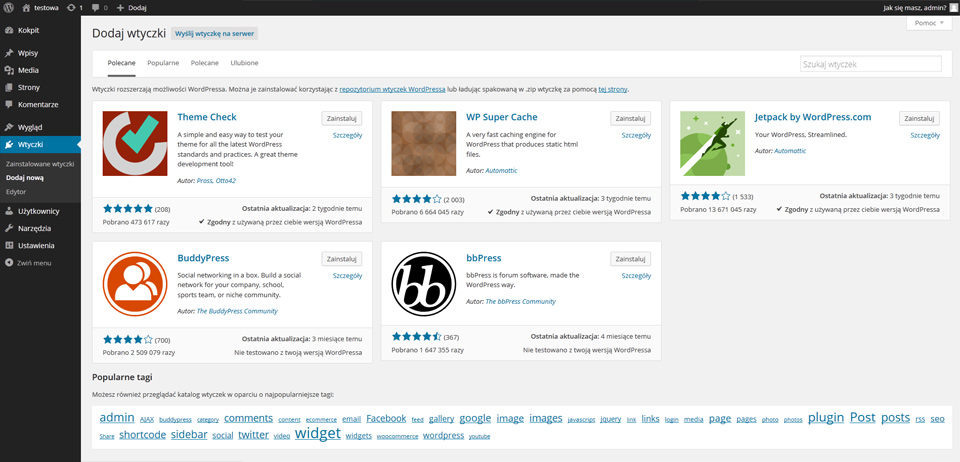
4 Wpisujemy tam "Akeeba Backup" i klikamy ENTER
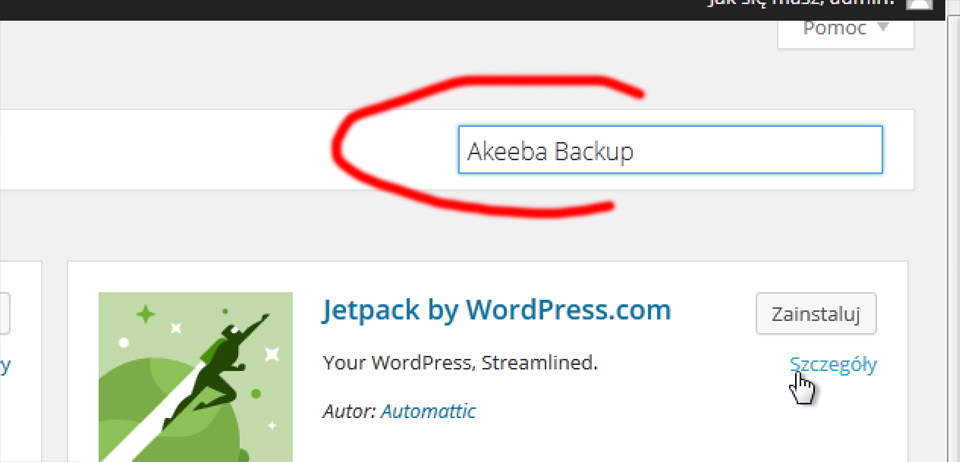
5. Po chwili pojawia nam się szukana wtyczka Akeeba Backup w wersji CORE dla WordPress - dla joomla także jest wersja Core i oznacza to że jest ona delikatnie okrojona i dlatego darmowa - oby jak najdłużej.
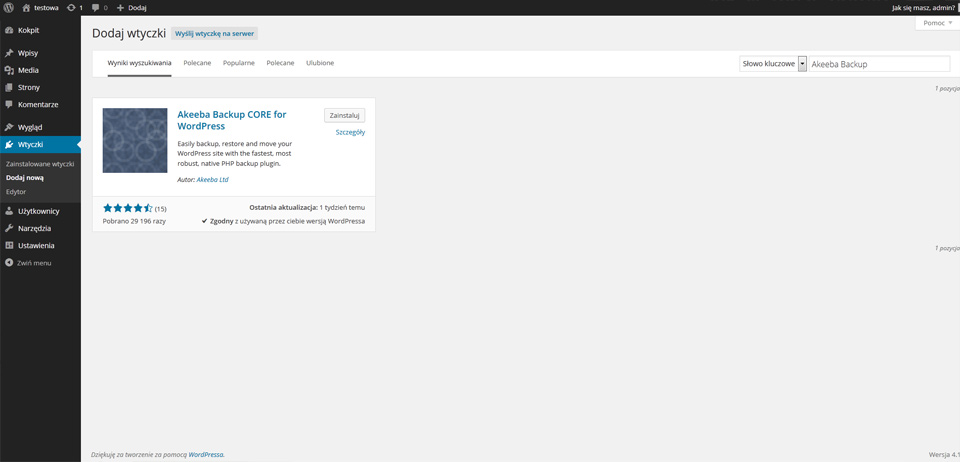
6. Klikam "Szczegóły" i pojawia się popup na którym możemy zapoznać się z wtyczką, jej instalacją, są także zrzuty z ekranu, lista zmian, FAQ - odpowiedzi na najważniejsze pytania i oceny użytkowników.
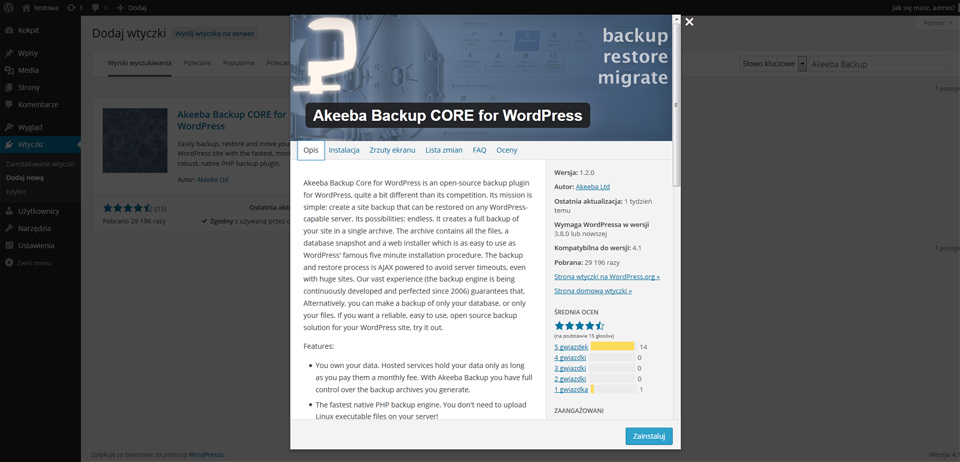
7. Możemy już z tego miejsca zainstalować wtyczkę Akeeba Backup klikając błękitny button lub zamknąć okno i kliknąć szary button "Zainstaluj" na karcie dodatku. Pojawią się popup który jeszcze żąda potwierdzenia czy chcemy dokonać instalacji. Klikamy "OK"
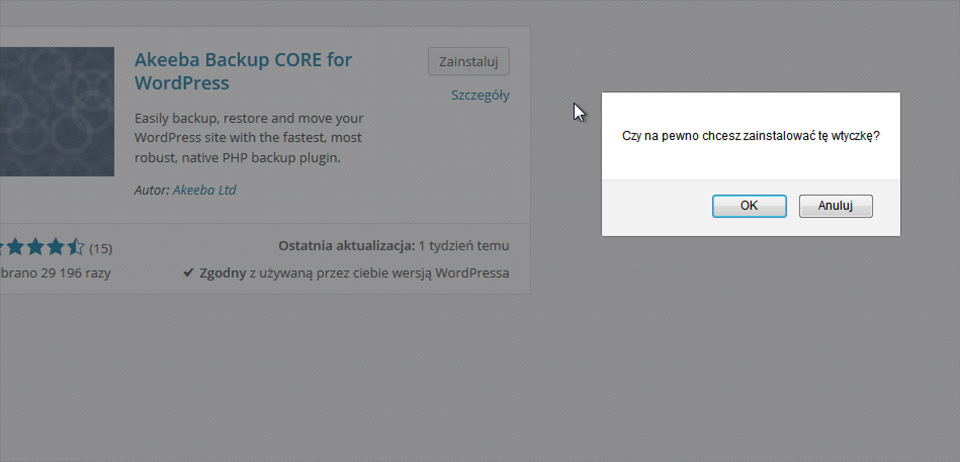
{josociallocker}
8. Instalacja wtyczki Akeeba Backup CORE dla WordPress zakończyła się sukcesem. Klikamy jeszcze "Włącz wtyczkę"
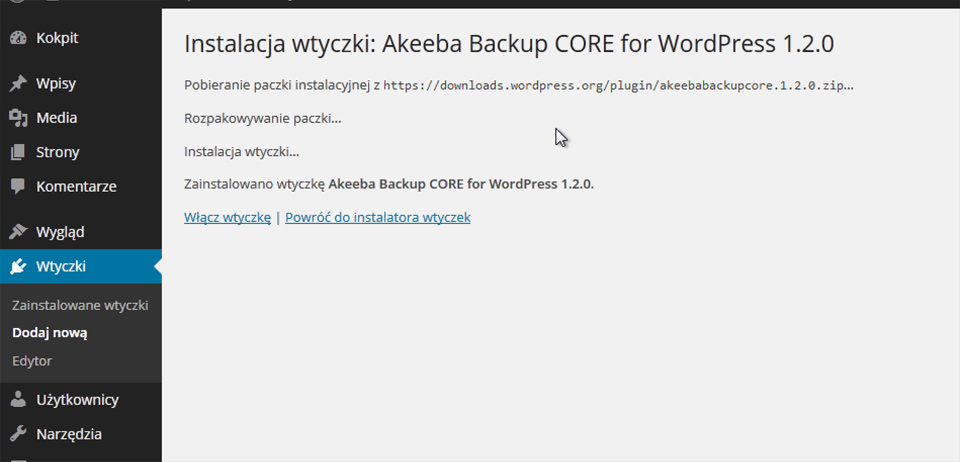
9. Przenosi nas do panelu "Wtyczki" gdzie na pierwszym miejscu pojawiła się nasza wtyczka do wykonywania kopii strony internetowej Puławy na WordPress. Po prawej stronie na dole widzimy także nową ikonę i napis Akeeba Backup - klikamy w tą zakładkę menu.
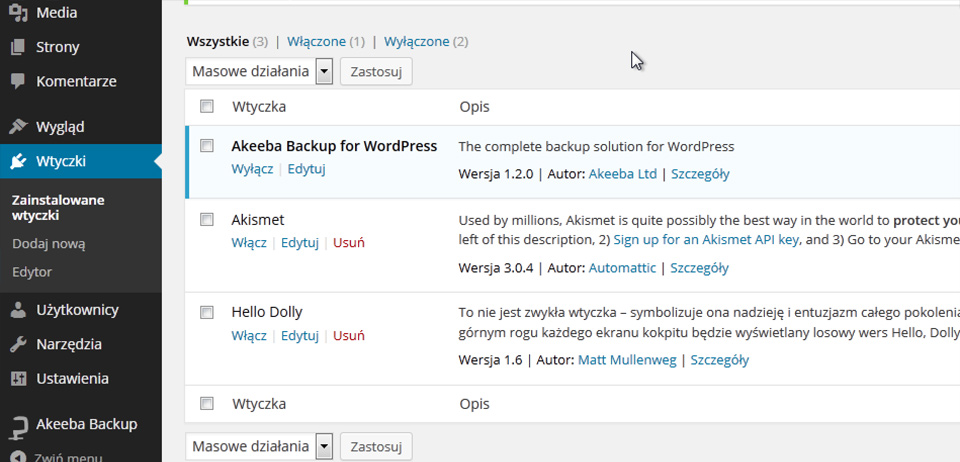
10. Przenosi nas do wtyczki Akeeba Backup for WordPress. Panel inny niż w joomla. Ponieważ jesteśmy to pierwszy raz włączamy "Kreatora konfiguracji" który cały proces przeprowadzi sam. Przy większych serwisach z dużą ilością grafik, zdjęć, obrazków warto wyłączyć z kopii te katalogi. Trzeba je przenieść w tradycyjny sposób. Przy serwisie z kilkudziesięcioma tysiącami zdjęć na joomla nie udawało się utworzyć kopii - serwer buntował się. Klikamy button z zieloną ikoną "Kreator konfiguracji"
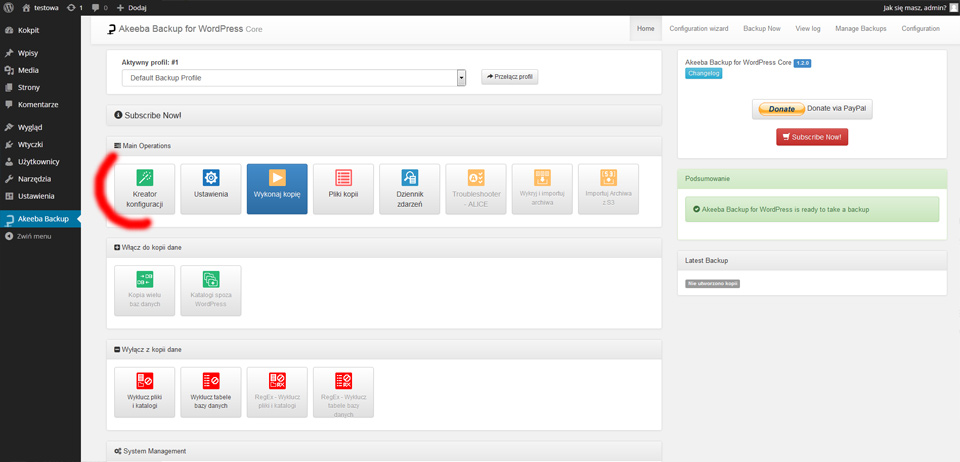
11. Test wzorcowy w toku, czekamy ...
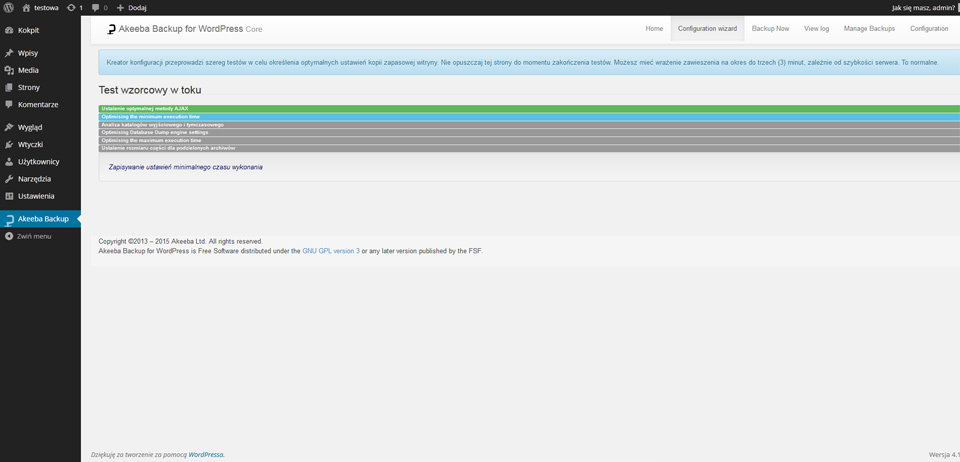
12. Jak widać bez problemu, tę część wykonujemy tylko raz.
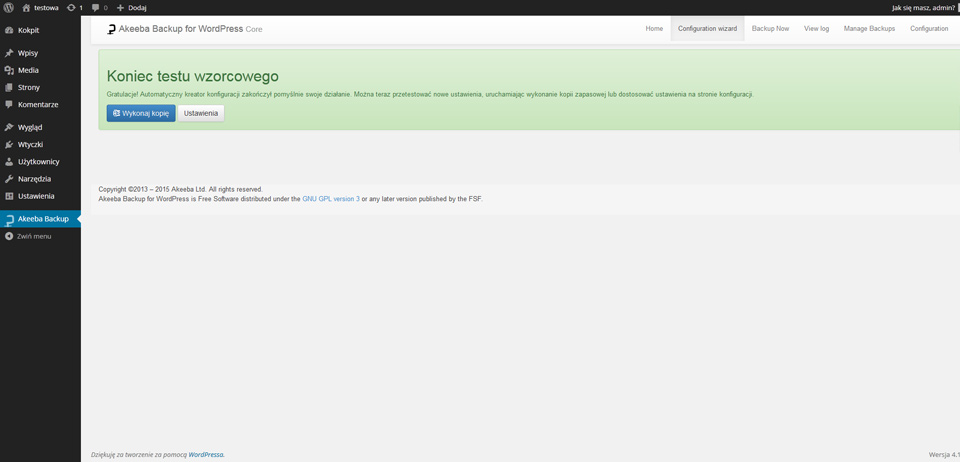
13. Klikamy niebieski przycisk "Wykonaj kopię"
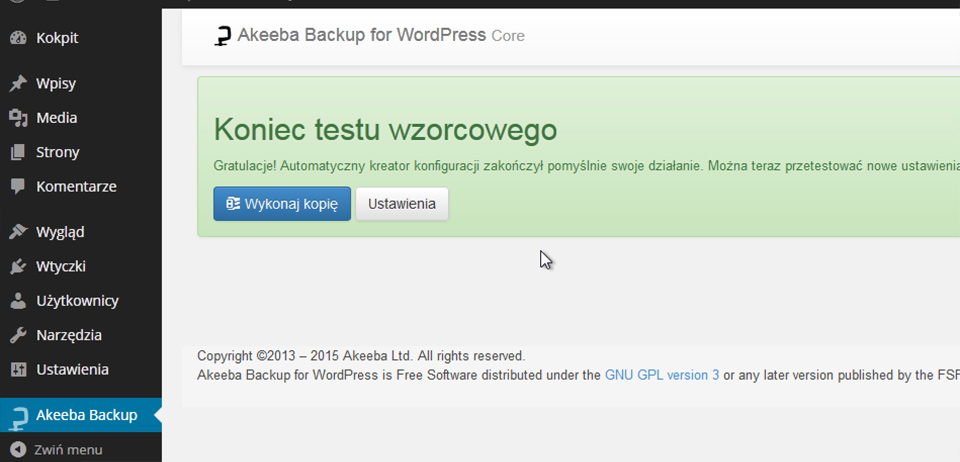
14. Pojawia się panel "Wykonaj kopię zapasową" Informację o krytycznym błędzie w tym wypadku możemy sobie darować. Tu możemy m.in stworzyć opis dla naszej kopii - domyślnie jest w nim data i godzina.
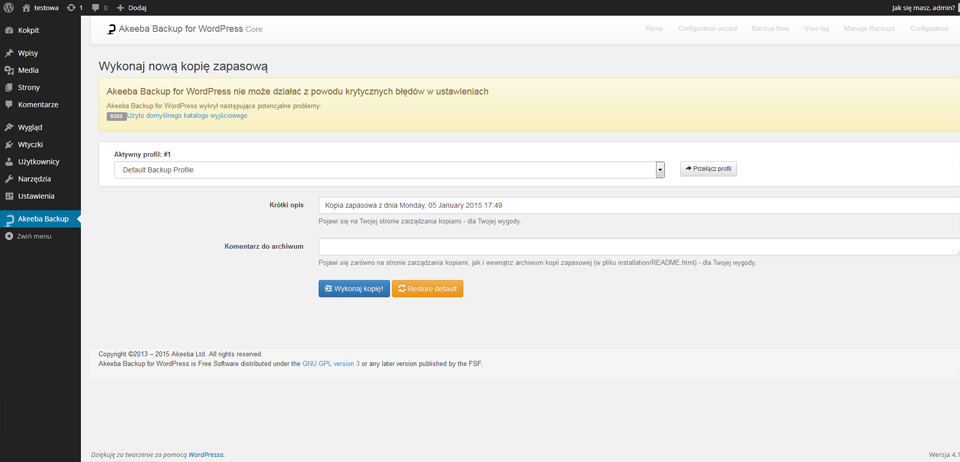
15. Klikamy błękitny button "Wykonaj Kopię"
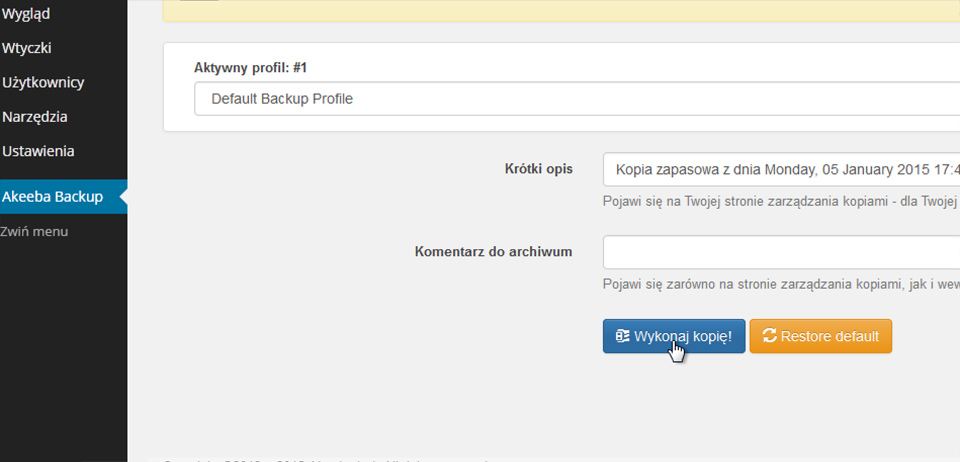
16. Postęp tworzenie kopii zapasowej naszej strony internetowej Puławy na WordPress. Ta część wygląda podobnie jak w joomla
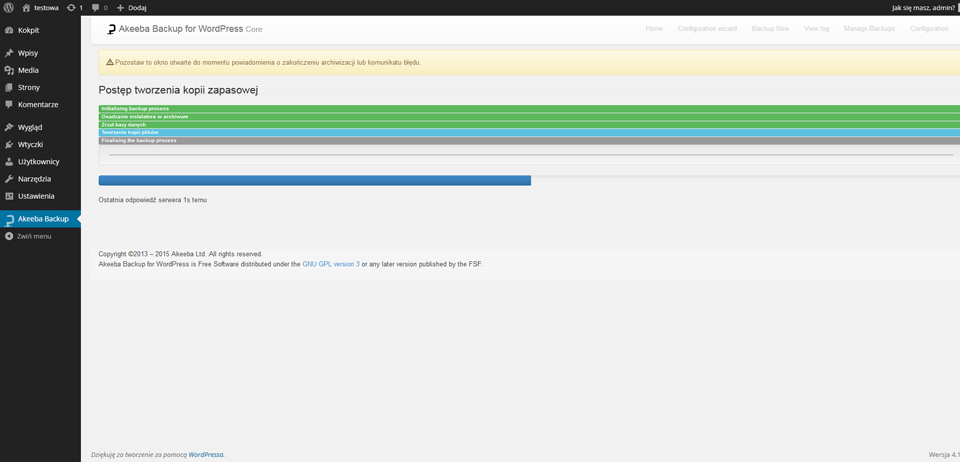
17. Kopia zapasowa strony www została utworzona. Klikamy button "Pliki kopii"
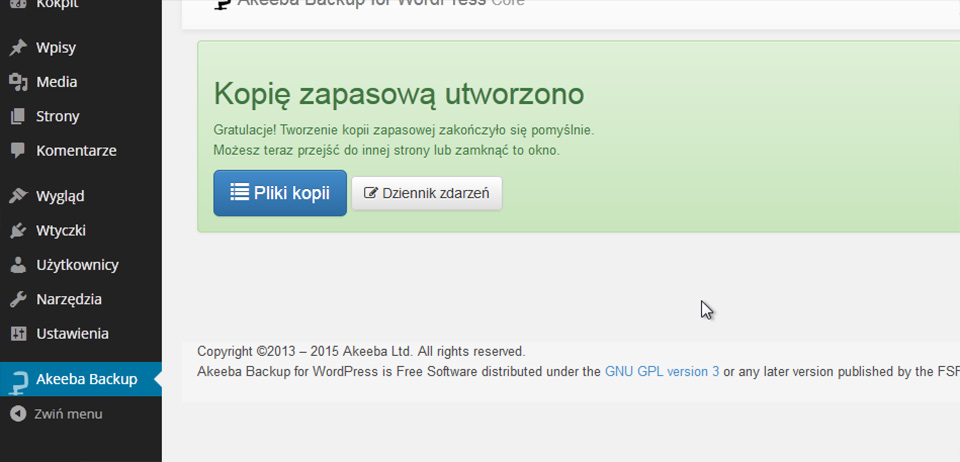
18. Przechodzimy do panelu gdzie znajdują się nasze kopie strony www Lublin. Na czerwono mamy propozycję subskrypcji wersji profesjonalnej. Poniżej na niebiesko informacja że automatyczne przywracanie tylko w wersji profesjonalnej, a wersji Core musimy to zrobić za pomocą Akeeba Kickstart. Poniżej info o naszej kopii zapasowej i button "Część 00" w który klikając pobieramy kopię strony internetowej na nasz dysk.
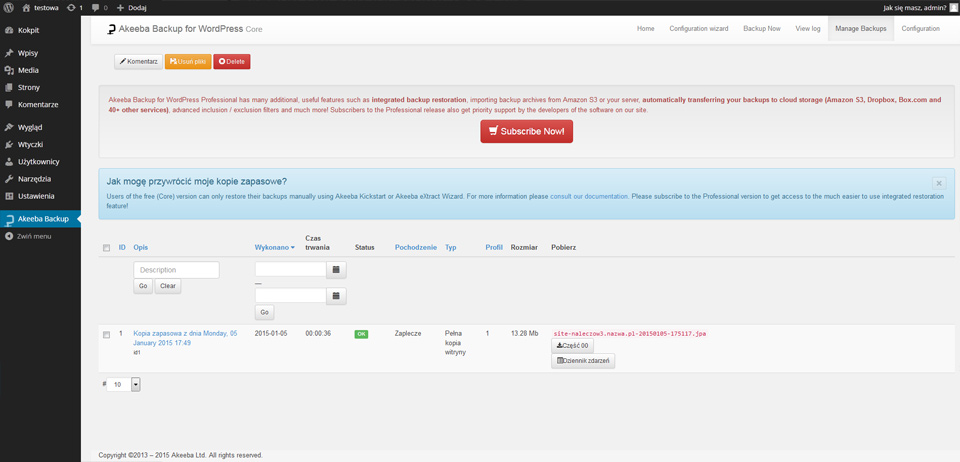
19. Pojawi się informacja że pobieranie kopii zapasowej za pomocą przeglądarki nie jest dobrym pomysłem. Mi jeszcze nie zdarzyło się żeby pobrana kopia była uszkodzona. Ale można pobrać ją z serwera Total Commanderem. Klikamy "OK"
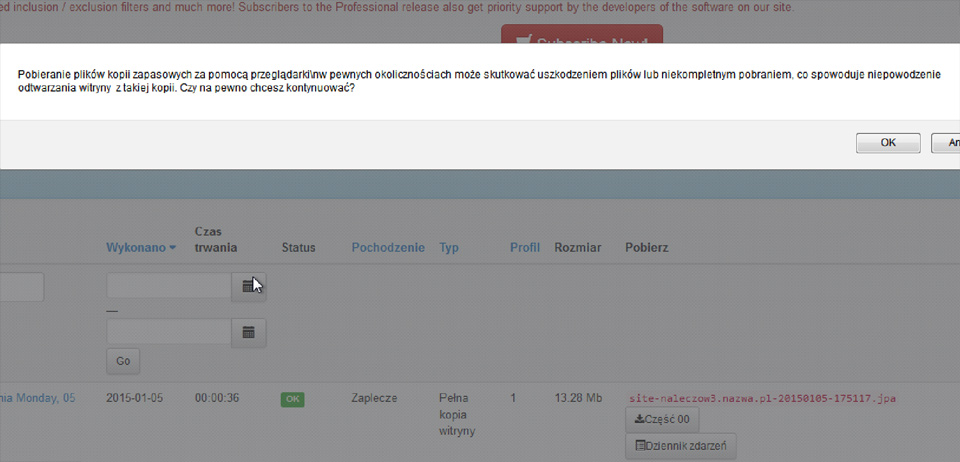
20. Jeszcze standardowe okno pobierania pliku "OK"
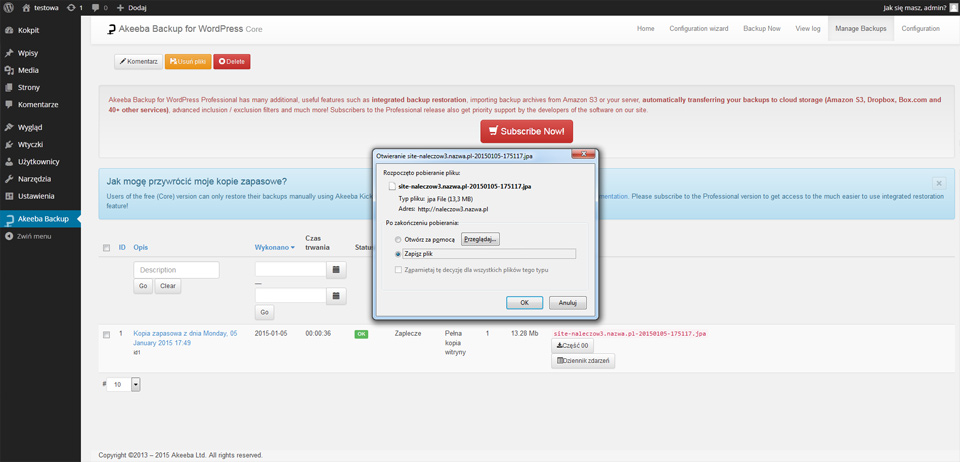
{/josociallocker}
Do przywracania używamy Akeeba Kickstart - o tym w kolejnym artykule
Jak przywrócić stronę internetową na CMS WordPress za pomocą Akeeba Kickstart
Jak przenieść strony www Lublin na WordPress na inny serwer za pomocą Akeeba Kickstart
