JAMP to oprogramowanie które pozwala na naszym komputerze stworzyć serwer lokalny - localhost i uruchomić joomla. Joomla i Wodpress mają podobne wymagania czy zatem aplikacja dedykowana dla joomla pozwoli uruchomić także Wordpressa? JAMP jest prostszy w działaniu od XAMPa którego używają zarówno fani joomla jak i wordpressa.
O instalacji - uruchamianiu JAMPa pisałem już wcześniej tu JAMP localhost dla Joomla więc ten etap pomijam
RADZĘ najpierw przeczytać ponieważ po drodze pojawił się mały problem
1. Uruchamiam JAMPa skrótem na pulpicie. Aplikacja nie jest instalowana w systemie Windows a tylko uruchamiana z dowolnego dysku, także pamięci flash co jest bardzo wygodne.

2. JAMP działa - o starcie aplikacji informuje mała ikonka. Pamiętajcie o wyłączeniu na chwilę SKYPE'a który zajmuje porty potrzebne JAMPowi. Ewentualnie sprawdźcie ports checkerem czy są one wolne - jest w katalogu JAMPa
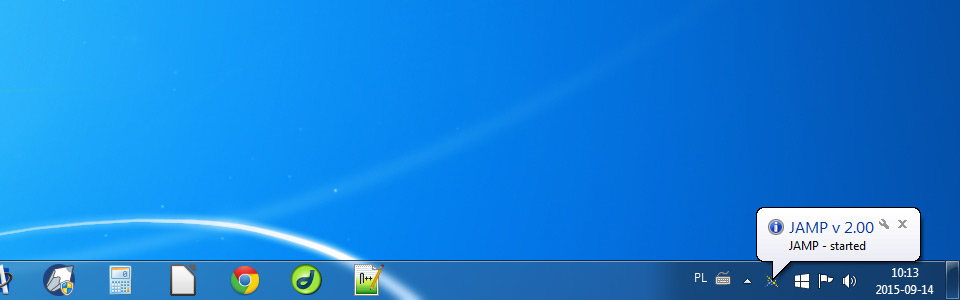
3. W oknie przeglądarki wpisuję "localhost". Jak widać mamy zainstalowane 2 wersje joomla i test (Joomla 3) który robiłem wcześniej. Nową instalacje automatyczną joomla możemy przeprowadzić klikają button "Nowy projekt" Nie widać jednak możliwości instalacji wordpressa.
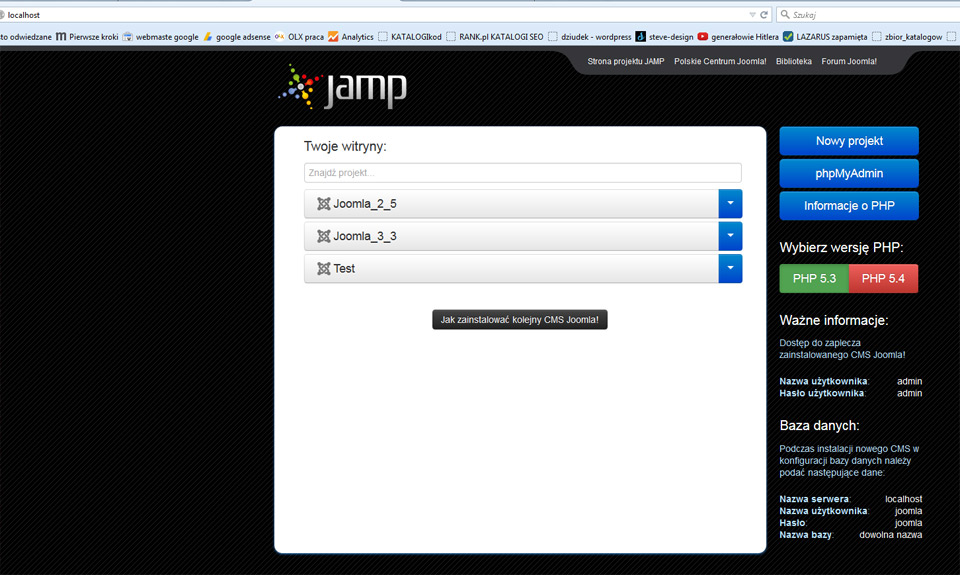
4. Klikam button "Jak zainstalować kolejny CMS Joomla!". Może spróbujmy instalacji ręcznej, czyli zainstaluję wordpressa tak jak bym instalował joomla.
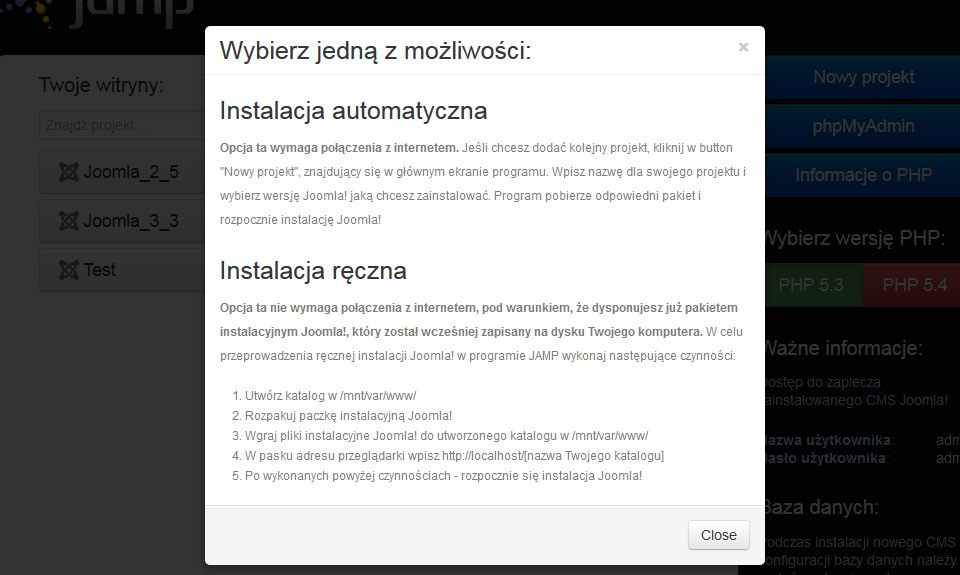
5. Tworzę katalog w /mnt/var/www/wordpress i tu kopiuję instalkę wordpressa
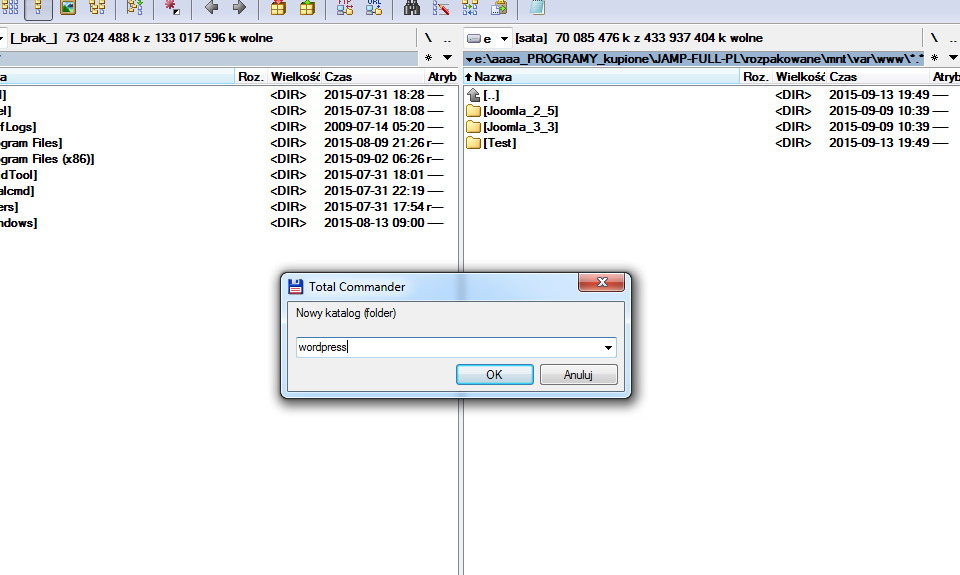
6. Pliki wordpressa w katalogu :)
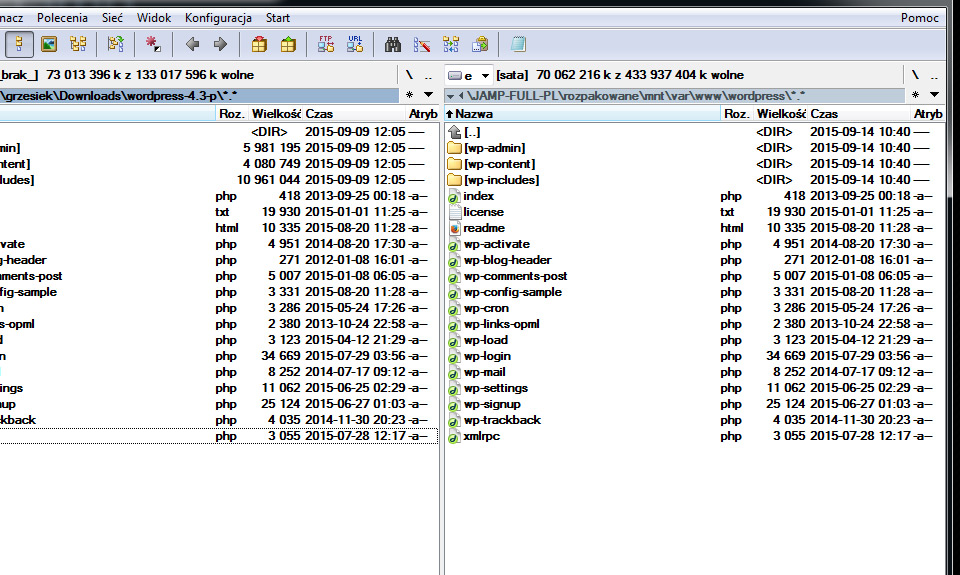
7. Wpisuję w adresie ścieżkę do katalogu "localhost/wordpress/"
![]()
8. Instalator worpressa ruszył na JAMP'ie bez problemu.
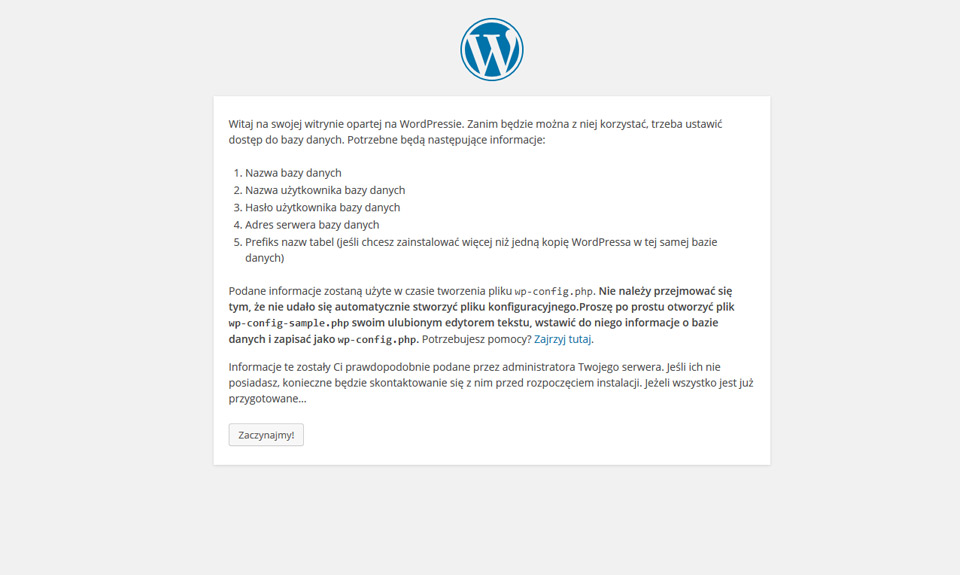
9. Na 3 screenie mamy w prawym górnym rogu dane do instalacji nowej joomla - użyjemy je do instalacji strony www Lublin wordpress localhost na JAMP
Nazwa serwera: localhost
Nazwa użytkownika: joomla
Hasło: joomla
Nazwa bazy: dowolna nazwa
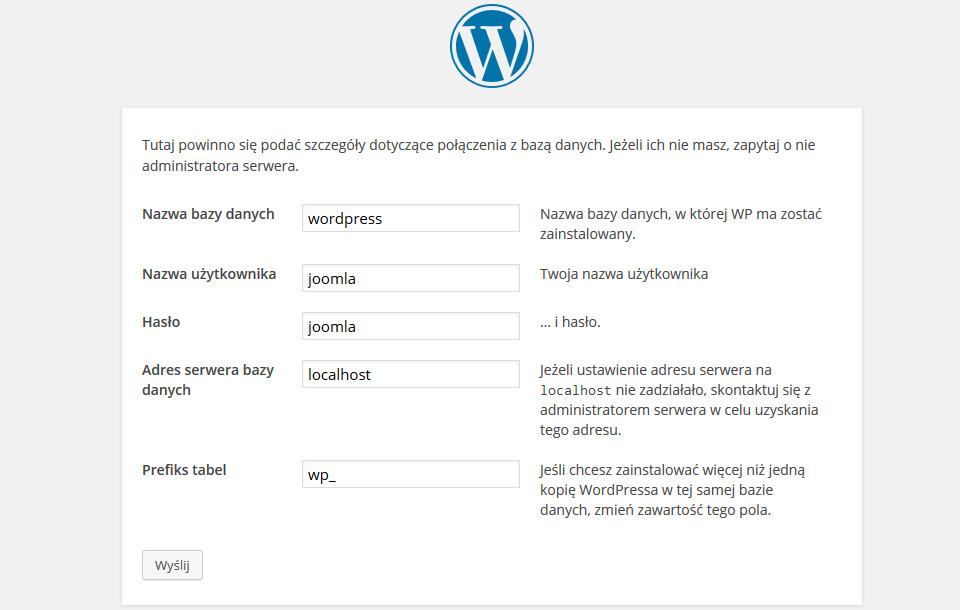
10. Klikam wyślij i ... No właśnie. Podczas instalacji automatycznej tworzona jest baza danych. Czy joomla podczas instalacji ręcznej też otrzyma komunikat o braku bazy danych? Nie sprawdzałem. Wracam do wcześniejszego okna. W oddzielnej karcie wracam do localhost
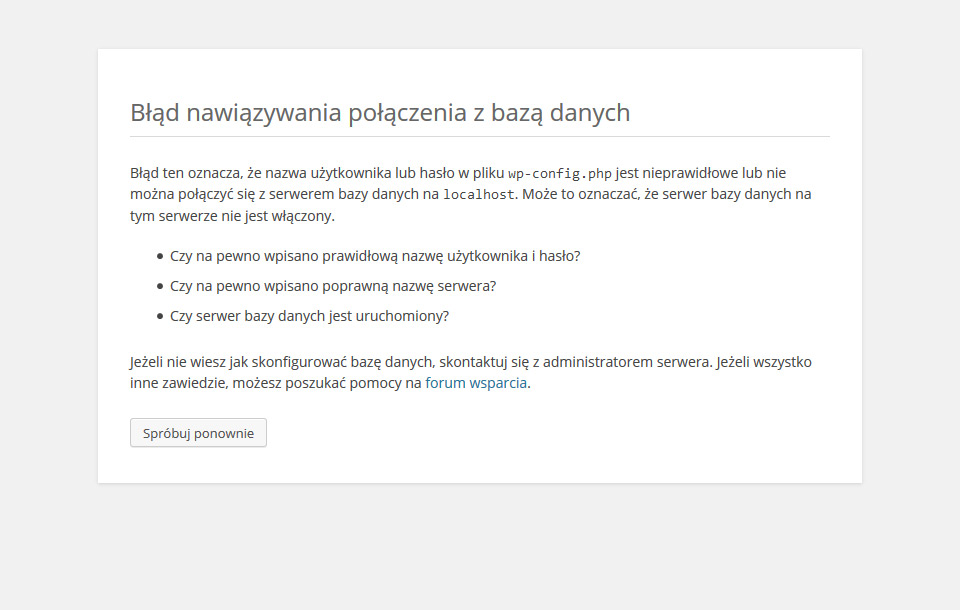
11. W nowej zakładce wpisuję localhost - i klikam na phpMyAdmin
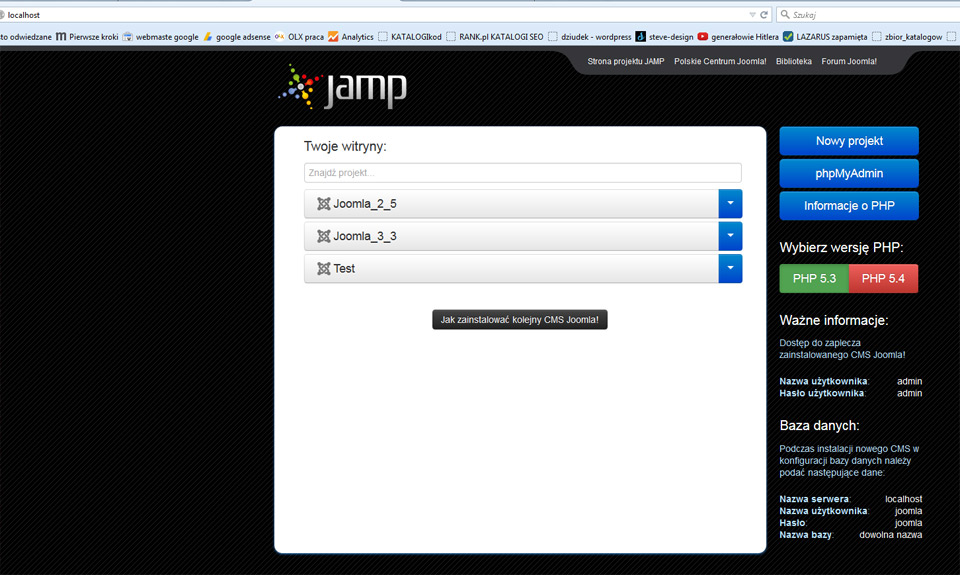
12. Jak widać mamy bazy danych dla utworzonych w JAMPie instalacji joomla 2.5 i 3. Nie ma Test ale go przerwałem - więc zapewne JAMP podczas automatycznej instalacji tworzy bazę danych w chwili kiedy podajemy dane do instalacji w Joomla. Ja spróbuję utworzyć bazę danych ręcznie. Wpisuję nazwę: wordpress i wybieram typ: utf8_general_ci - czyli tak jak wcześniejsze bazy danych dla instalacji strony www na joomla
Klikam utwórz.
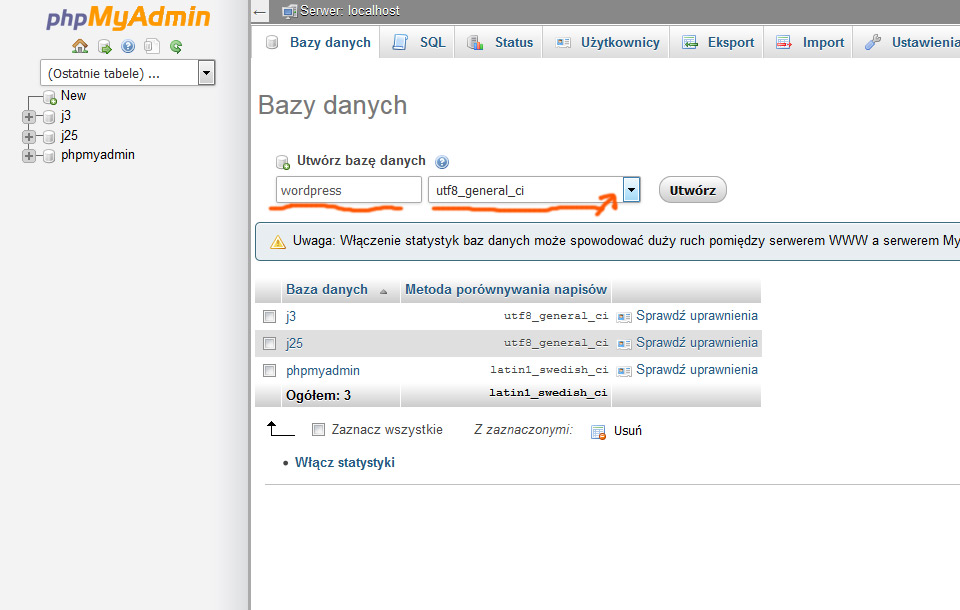
13. Udało się baza danych "wordpress" utworzona
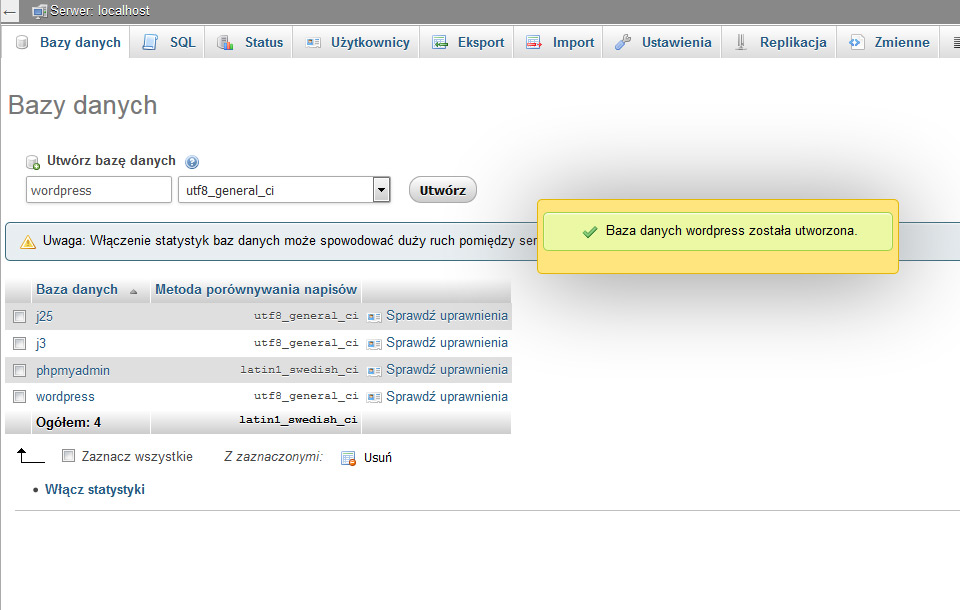
14. Wracam do tego ekranu
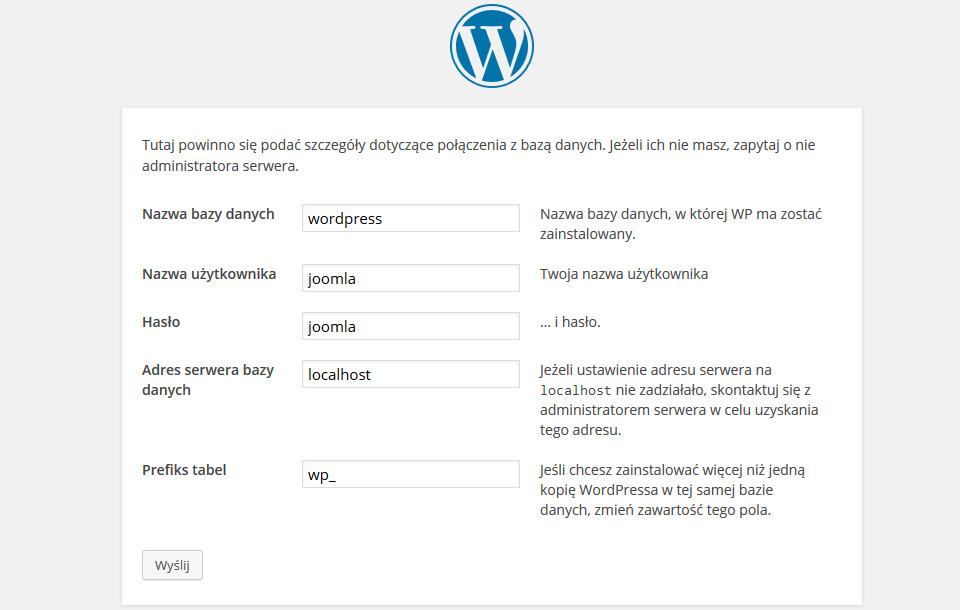
i klikam wyślij. Tym razem poszło bez problemu. Klikam button "Uruchomienie instalcji"
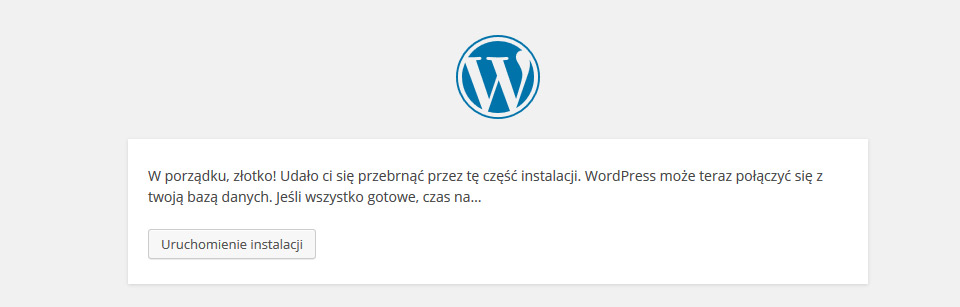
15. Standardowe okienko instalacji strony www Lublin na wordpress. Wypełniamy i klikamy "Zainstaluj Wordpressa"
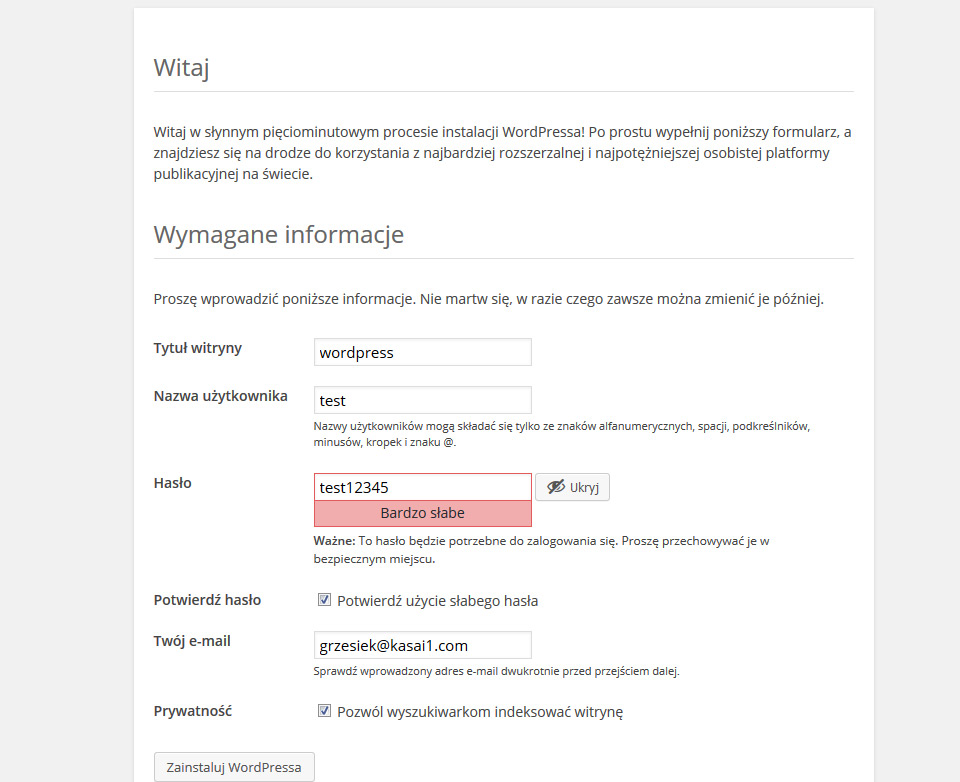
16. OK dalej standardowo - Instalacja powiodła się i nowa strona www na wordpress działa. W przeglądarce wpisuję "localhost". Jak widać JAMP zaakceptował Wordpressa bez problemu. Klikając na "Wordpress" przeglądarka otwiera nową zakładkę ze stroną główną wordpress, natomiast klikając strzałkę na niebieskim tle mamy do wyboru strona główna lub zaplecze
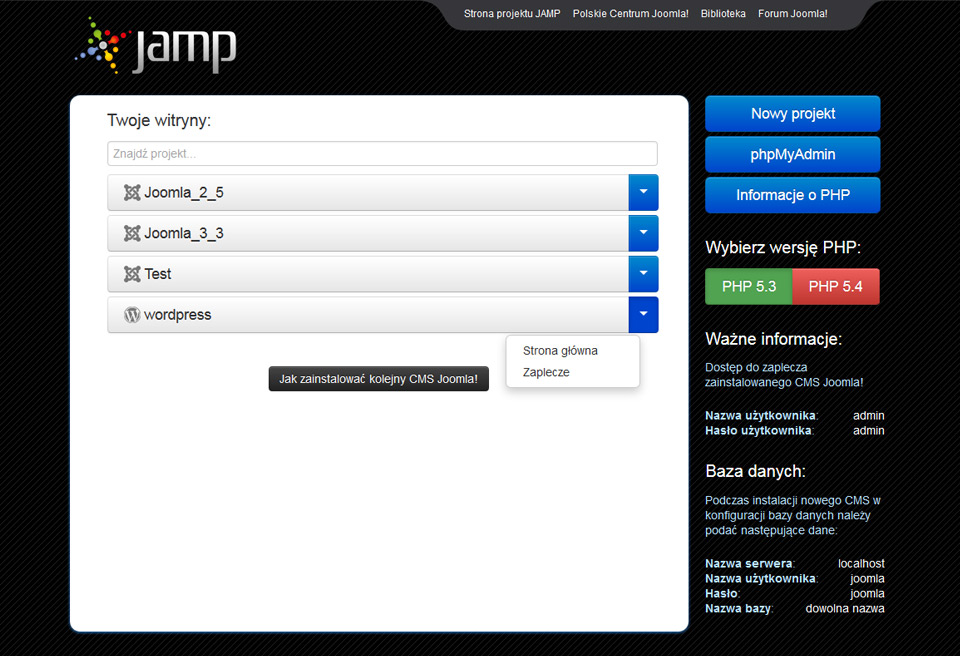
Serwer lokalny dla wordpress na JAMP - localhost wordpress
